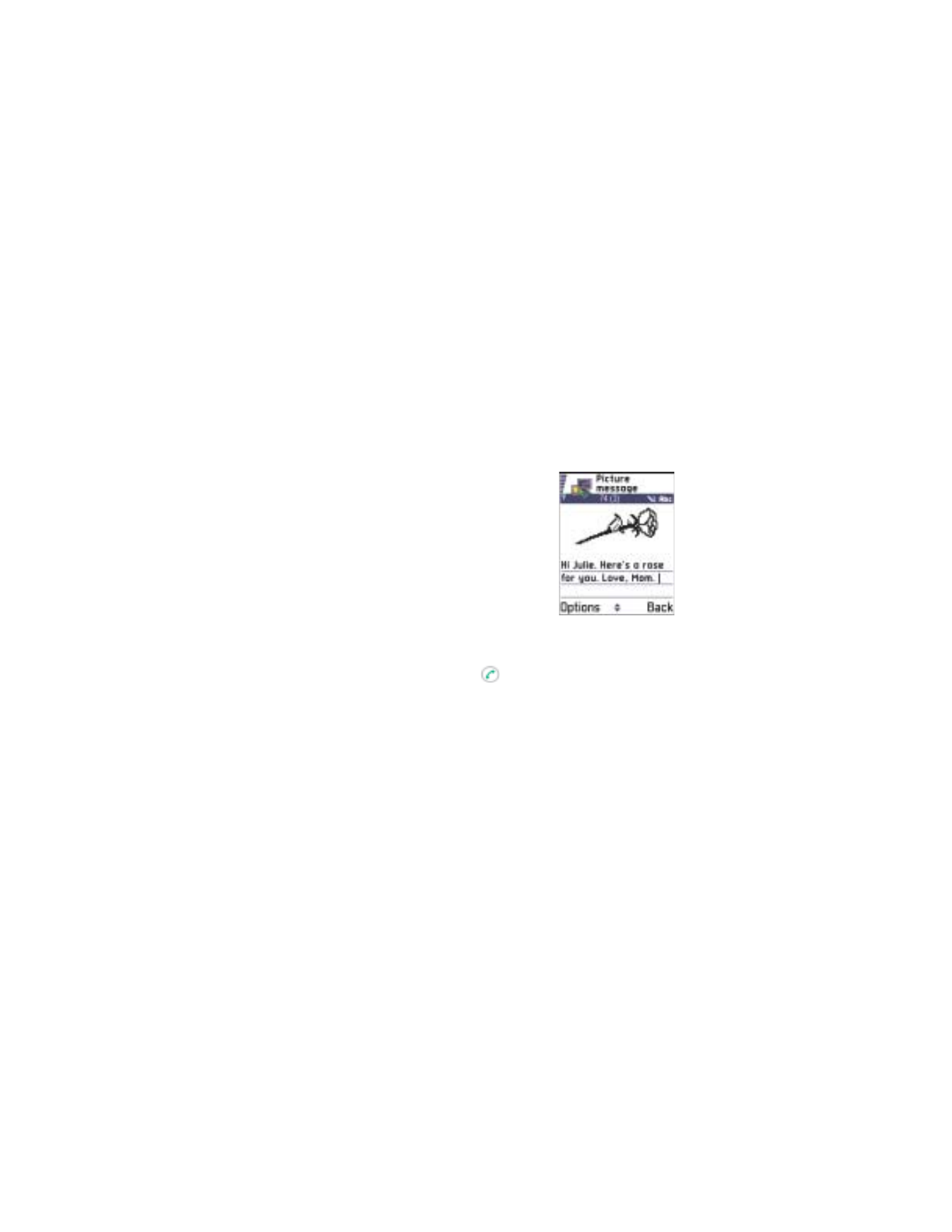
New message
→
Create:
→
Text message
, and then select
Options
→
Insert
→
Picture
.
•
Go to
Images
→
Picture msgs.
and
select a picture to be sent.
Select
Options
→
Send
.
2
Enter recipient information and add text.
3
Select
Options
→
Send
or press
.
Note: Each picture message is made up of several text messages.
Therefore, sending one picture message may cost more than
sending one text message.
• MULTIMEDIA MESSAGES
A multimedia message can contain text, images, and either video
or sound clips.
Note: This function can be used only if it is supported by your service
provider. Only devices that offer compatible multimedia message
or e-mail features can receive and display multimedia messages.
Devices that don’t have these features may receive details of a link
to a web page.
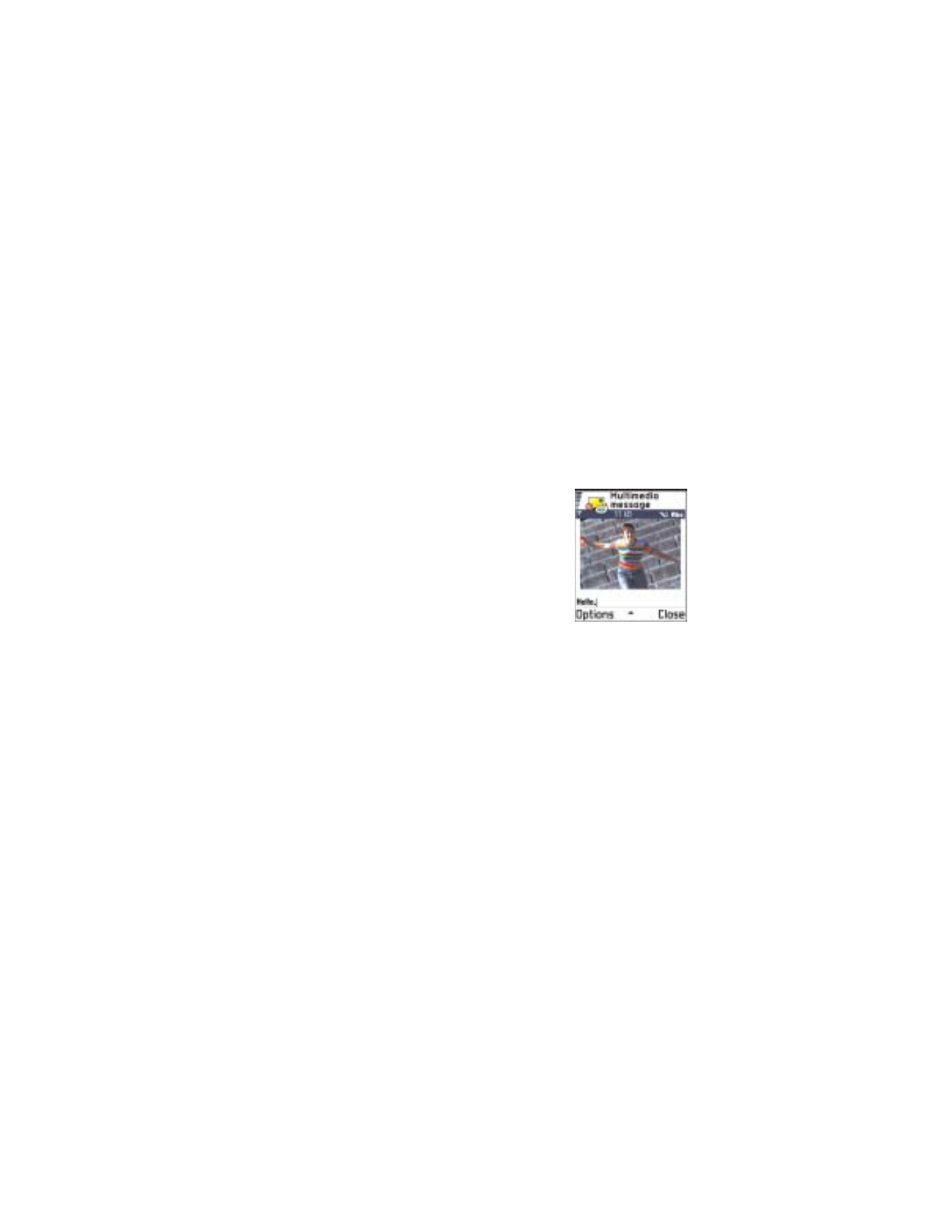
[ 81 ]
Messaging
Settings needed for multimedia messaging
Options in the multimedia message editor are:
Send
,
Add recipient
,
Insert
,
Preview message
,
Objects
,
Remove
,
Delete
,
Message details
,
Sending options
,
Help
, and
Exit
.
You may receive the settings as a smart message from your service
provider. See “Receive smart messages” on p. 88.
For availability of and subscription to data services, please contact your
service provider.
1
Go to
Settings
→
Connection settings
→
Access points
and define the settings for a
multimedia messaging access point:
Connection name
- Give a descriptive name
for the connection.
Session mode
- Select a data connection
type:
GSM data
,
High speed GSM
, or
GPRS
.
Gateway IP address
- enter the address.
Example: Domain names such as www.nokia.com can be translated into
IP addresses like 192.100.124.195.
Homepage
- enter the address of the multimedia messaging center.
•
If you selected
GSM data
or
High speed GSM
, fill in
Dial-up
number
- a phone number for the data call.
•
If you selected
GPRS
, fill in
Access point name
- the name given
to you by your service provider.
For further information on different data connections, see also
“Connection settings” on p. 35.
2
Go to
Messaging
→
Options
→
Settings
→
Multimedia message
.
3
Open
Preferred connection
and select the access point you created to
be used as the preferred connection. See also “Settings for multimedia
messages” on p. 99.
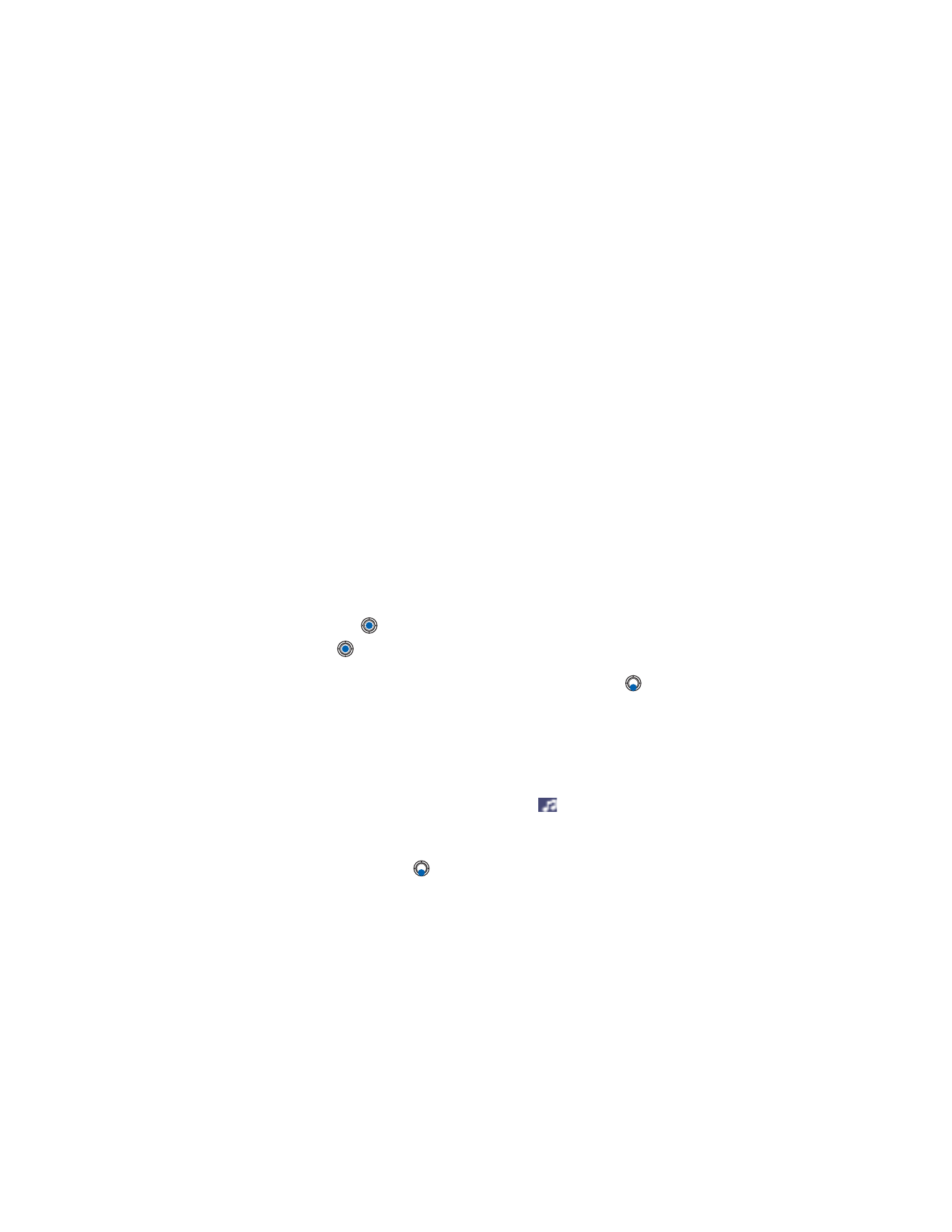
[ 82 ]
Set up the messaging store
The messaging store defines whether the phone’s memory or the memory
card are used as default. To define the messaging store:
Messaging
→
Options
→
Settings
→
Messaging store
and select either the
phone’s memory or the memory card, if one is used.
Create multimedia messages
When you are sending a multimedia message to any phone other than the
Nokia 3600 or Nokia 3650, it is recommended to use a smaller image size
and a sound clip that is no longer than 15 seconds. The default setting
is Image size: Small. If you want to check the image size setting, go
to
Messaging
→
Options
→
Settings
→
Multimedia message
or select
Options
→
Sending options
when you are creating a multimedia message.
When you are sending a multimedia message to an e-mail address or
another Nokia 3600 or Nokia 3650, select
Options
→
Sending Options
→
Image size
→
Large
when you are creating a multimedia message.
1
In Messaging, select
New message
→
Create:
→
Multimedia message
and press
.
2
Press
to select the recipient(s) from the Contacts directory or
write the phone number or e-mail address of the recipient in the
To:
field. Add a semicolon (;) to separate each recipient. Press
to
move to the next field.
3
You can add the different objects of the multimedia message in any
order you want:
•
To add an image, select
Options
→
Insert
→
Image
or
New image
.
•
To add a sound, select
Options
→
Insert
→
Sound clip
or
New sound
clip
. When sound has been added, the
icon is shown in the
navigation bar.
•
To add video, select
Options
→
Insert
→
Video clip
.
•
To write text, press
.
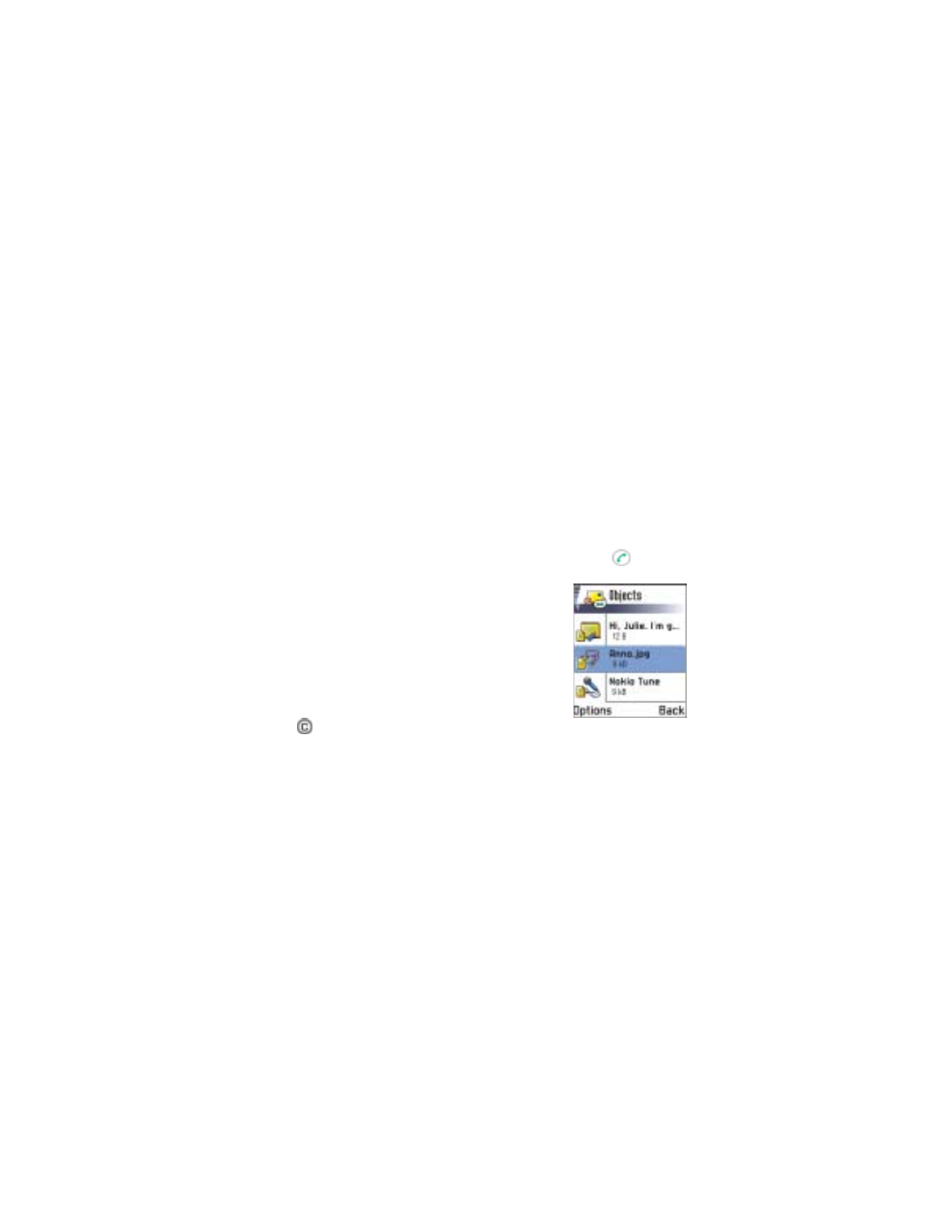
[ 83 ]
Messaging
•
If you select
Insert
→
Image
,
Sound clip
,
Video clip
, or
Template
, a list
of items opens. Scroll to the item you wish to add and press
Select
.
Note: If you chose
Image
, first you need to select whether the image is
stored in the phone’s memory or the memory card, if one is used.
•
If you select
Insert
→
New image
, Camera opens and you can take a
new picture. Press
Remove
to remove the picture and take another
instead.
•
If you select
Insert
→
New sound clip
, Recorder opens and you can
record a new sound. The new photo or sound is automatically saved
and a copy is inserted in the message.
Note: A multimedia message can contain only one photo and one sound
or video clip.
4
To send the message, select
Options
→
Send
or press
.
Preview a multimedia message
To see what the multimedia message will look
like, select
Options
→
Preview message
.
Remove object from a multimedia
message
To remove a multimedia object, select
Options
→
Remove
→
Image Video clip
or
Sound clip
.
Press
to remove text.
Work with different multimedia objects
To see all the different media objects included in a multimedia message,
open a multimedia message and select
Options
→
Objects
to open the
Objects view.
In the Objects view, you can change the order of the different objects,
delete objects, or open an object in a corresponding application.
Options in the Objects view are:
Open
,
Insert
,
Place image first
/
Place
text first
,
Remove
,
Help
, and
Exit
.
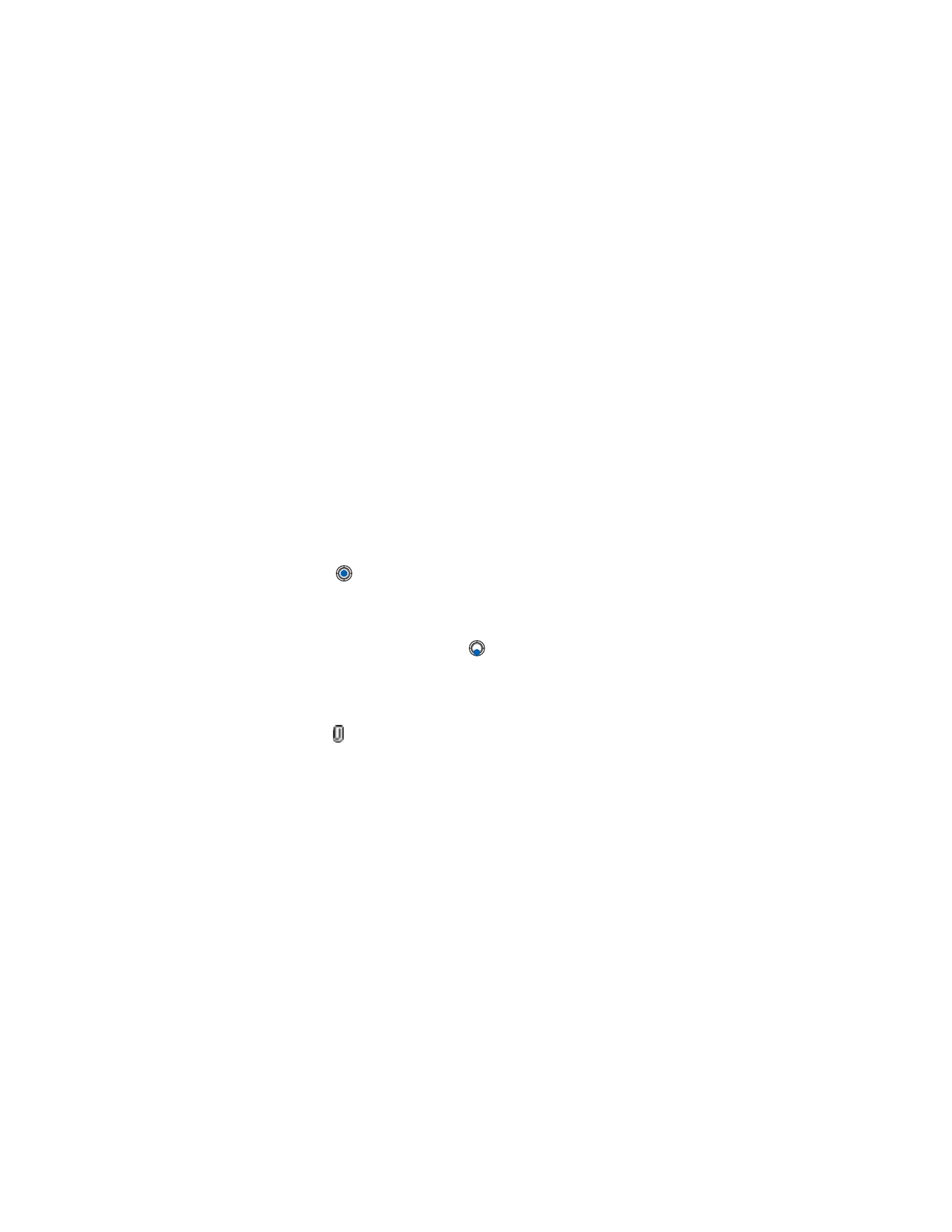
[ 84 ]
• E-MAIL MESSAGES
Before you can send, receive, retrieve, reply to, and forward e-mail
messages, you must:
•
Configure an Internet Access Point (IAP) correctly. See “Connection
settings” on p. 35.
•
Define your e-mail settings correctly. See “Settings for e-mail” on p. 101.
Note: Follow the instructions given by your remote mailbox and Internet
Service Provider.
Write and send e-mail messages
Options in the e-mail editor are:
Send
,
Add recipient
,
Insert
,
Attachments
,
Delete
,
Message details
,
Sending options
,
Help
, and
Exit
.
1
Select