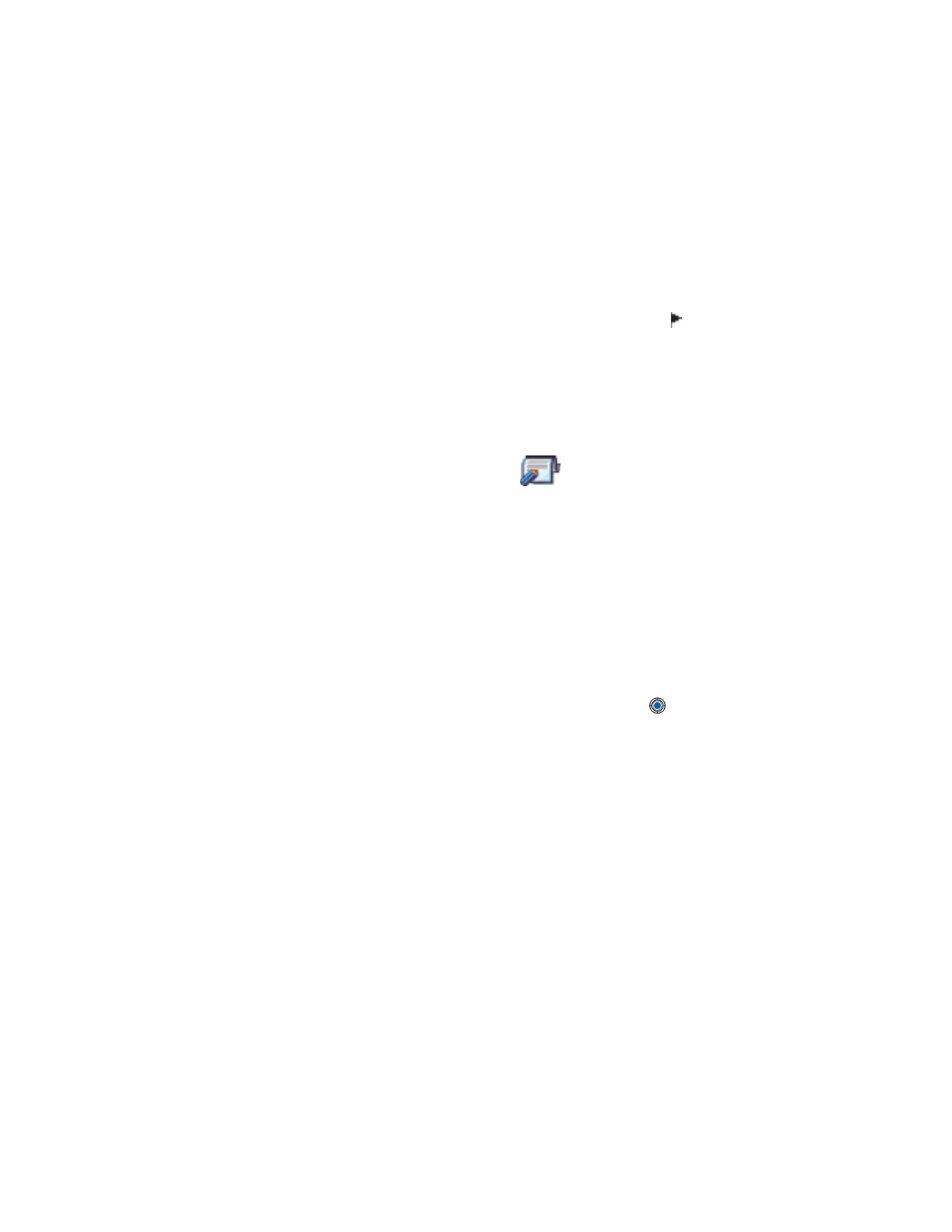
Message centers
- Lists all the text message service centers that
have been defined. See “Add a new text message center” on p. 98.
•
Msg. center in use
(Message center in use)- Defines which
message center is used for delivering text messages and smart
messages such as picture messages.
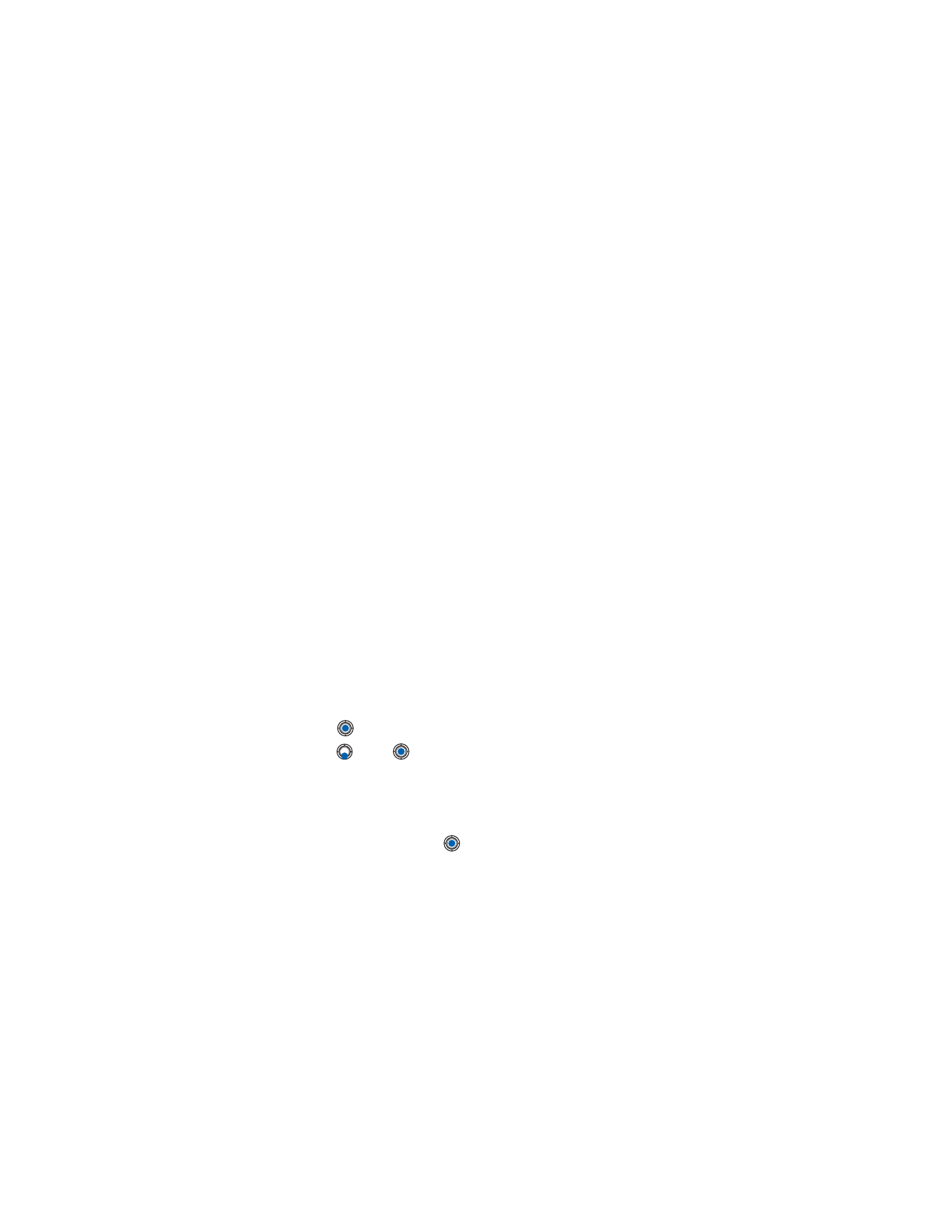
[ 98 ]
•
Receive report
(delivery report)- When this system service is set to
Yes
, the status of the sent message (
Pending
,
Failed
,
Delivered
) is
shown in the Log.
•
Message validity
- If the recipient of a message cannot be reached
within the validity period, the message is removed from the text
message service center. Note that the system must support this
feature.
Maximum time
is the maximum amount of time allowed by
the system.
•
Message sent as
- The options are
Text
,
Fax
,
Paging
, and
. For
further information, contact your service provider.
Note: Change this option only if you are sure that your service center is
able to convert text messages into these other formats.
•
Preferred connection
- You can send text messages via the normal
GSM system or via GPRS, if supported by the system. See “GPRS
Packet data” on p. 36.
•
Reply via same ctr.
(system service) - By setting this option to
Yes
, if
the recipient replies to your message, the return message is sent using
the same text message service center number. Note that this may not
work between all operators.
ADD A NEW TEXT MESSAGE CENTER
1
Open
Message centers
and select
Options
→
New msg. center
.
2
Press
, write a name for the service center and press
OK
.
3
Press
, press
and write the number of the text message service
center (
Must be defined
). Press
OK
. You need the message center
number to send text and picture messages. You can get the number
from your service provider.
To use the new settings, go back to the settings view and scroll to
Msg. center in use
. Press
and select the new service center.
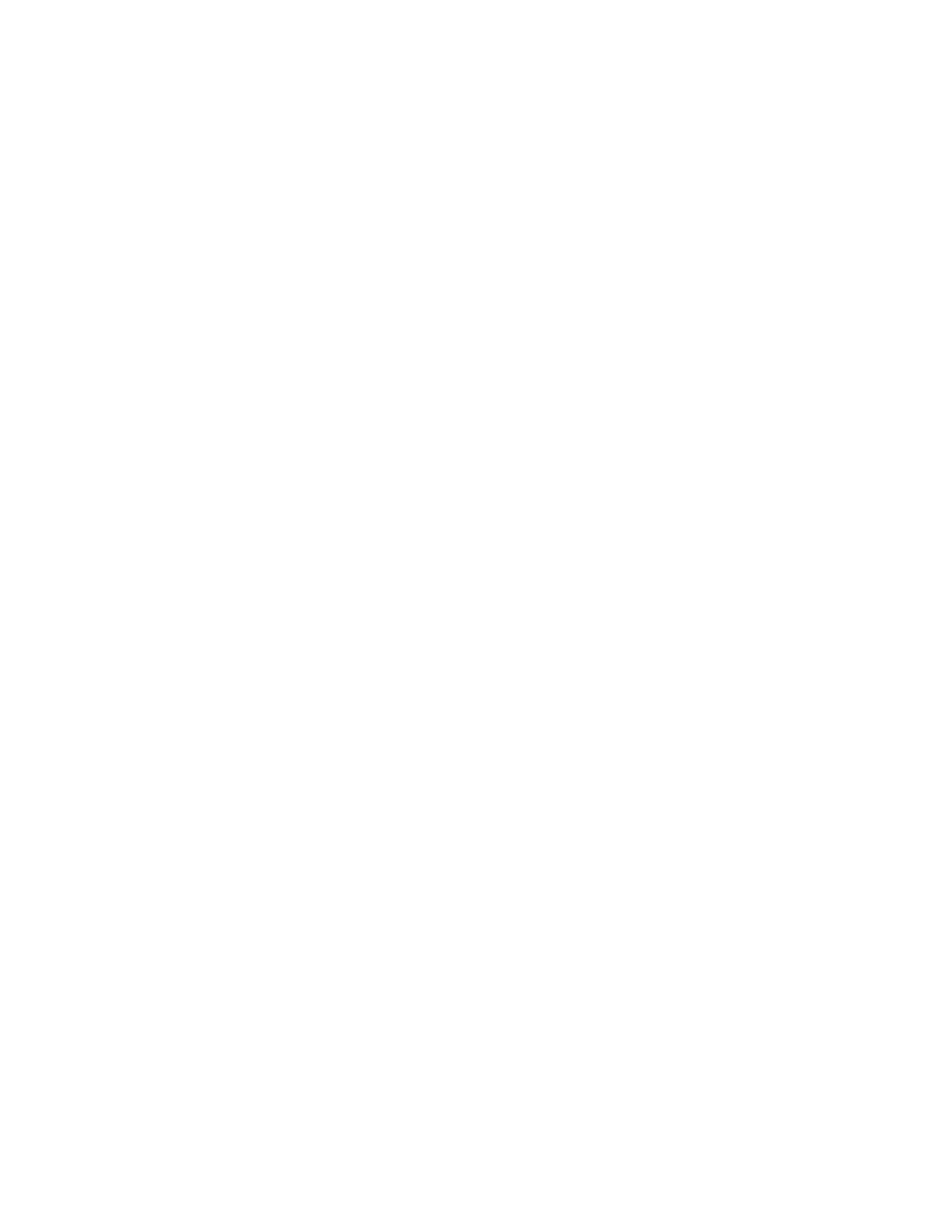
[ 99 ]
Messaging
Settings for multimedia messages
Go to
Messaging
and select
Options
→
Settings
→
Multimedia message
to open the following list of settings:
•
Preferred connection
(
Must be defined
) - Select which access point
is used as the preferred connection for the multimedia message
center. See “Settings for multimedia messages” on p. 99.
Note: If you receive multimedia message settings in a smart message
and save them, the received settings are automatically used for
the Preferred connection. See “Receive smart messages” on p. 88.
•
Secondary conn.
- Select which access point is used as the secondary
connection for the multimedia message center.
Note: Both
Preferred connection
and
Secondary conn.
must have the
same
Homepage
setting pointing to the same multimedia service
center. Only the data connection is different.
Example: If your preferred connection uses a packet data connection, you
may want to use high-speed data or data call for the secondary connection.
This way you are able to send and receive multimedia messages even
when you are not in a system that supports packet data. For availability
of and subscription to data services, please contact your service provider.
See also “Data connections and access points” on p. 35.
•
Multimedia reception
- Select:
•
Only in home net.
- if you want to receive multimedia messages
only when you are in your home system. When you are outside
your home system, multimedia message reception is turned off.
•
Always on
- if you want to receive multimedia messages always.
•
Off
- if you do not want to receive multimedia messages or
advertisements at all.
Note: When you are outside your home system, sending and receiving
multimedia messages may cost more. If the settings
Only in home
net.
or
Always on
have been selected, your phone can make an
active data call or GPRS connection without your knowledge.
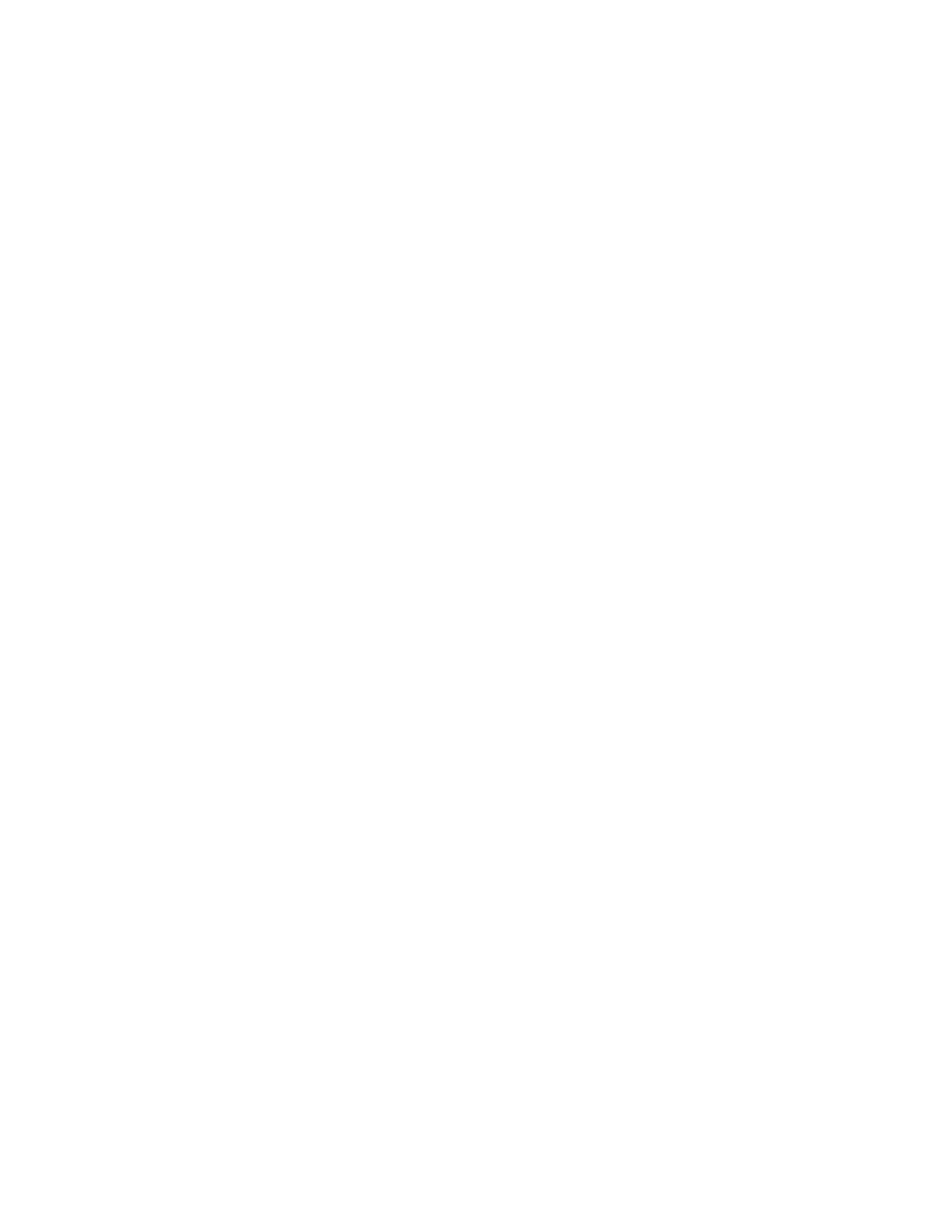
[ 100 ]
•
On receiving msg.
- Select:
•
Retr. immediately
- if you want the phone to retrieve multimedia
messages instantly. If there are messages with Deferred status,
they will be retrieved as well.
•
Defer retrieval
- if you want the multimedia messaging center to
save the message to be retrieved later. To retrieve the message
later, set
On receiving msg.
to
Retr. immediately
.
•
Reject message
- if you want to reject multimedia messages. The
multimedia messaging center will delete the messages.
•
Allow anon. messages
- Select
No
, if you want to reject messages
coming from an anonymous sender.
•
Receive adverts
- Define whether you want to receive multimedia
message advertisements or not.
•
Reports
- Set to
Yes
, if you want the status of the sent message
(
Pending
,
Failed
,
Delivered
) to be shown in the Log. When set to
No
,
only the status
Delivered
is shown in the Log. See “Log - Call log and
general log” on p. 25.
•
Deny report sending
- Choose
Yes
, if you do not want your phone to
send delivery reports of received multimedia messages.
•
Message validity
- If the recipient of a message cannot be reached
within the validity period, the message is removed from the
multimedia messaging center. Note that the system must support this
feature.
Maximum time
is the maximum amount of time allowed by
the system.
•
Image size
- Define the size of the image in a multimedia message.
The options are:
Small
(max. of 160*120 pixels) and
Large
(max.
640*480 pixels).
•
Speaker
- Choose
Loudspeaker or Normal
, if you want the sounds in a
multimedia message to be played through the loudspeaker or the
earpiece. For more information, see “Loudspeaker” on p. 18.
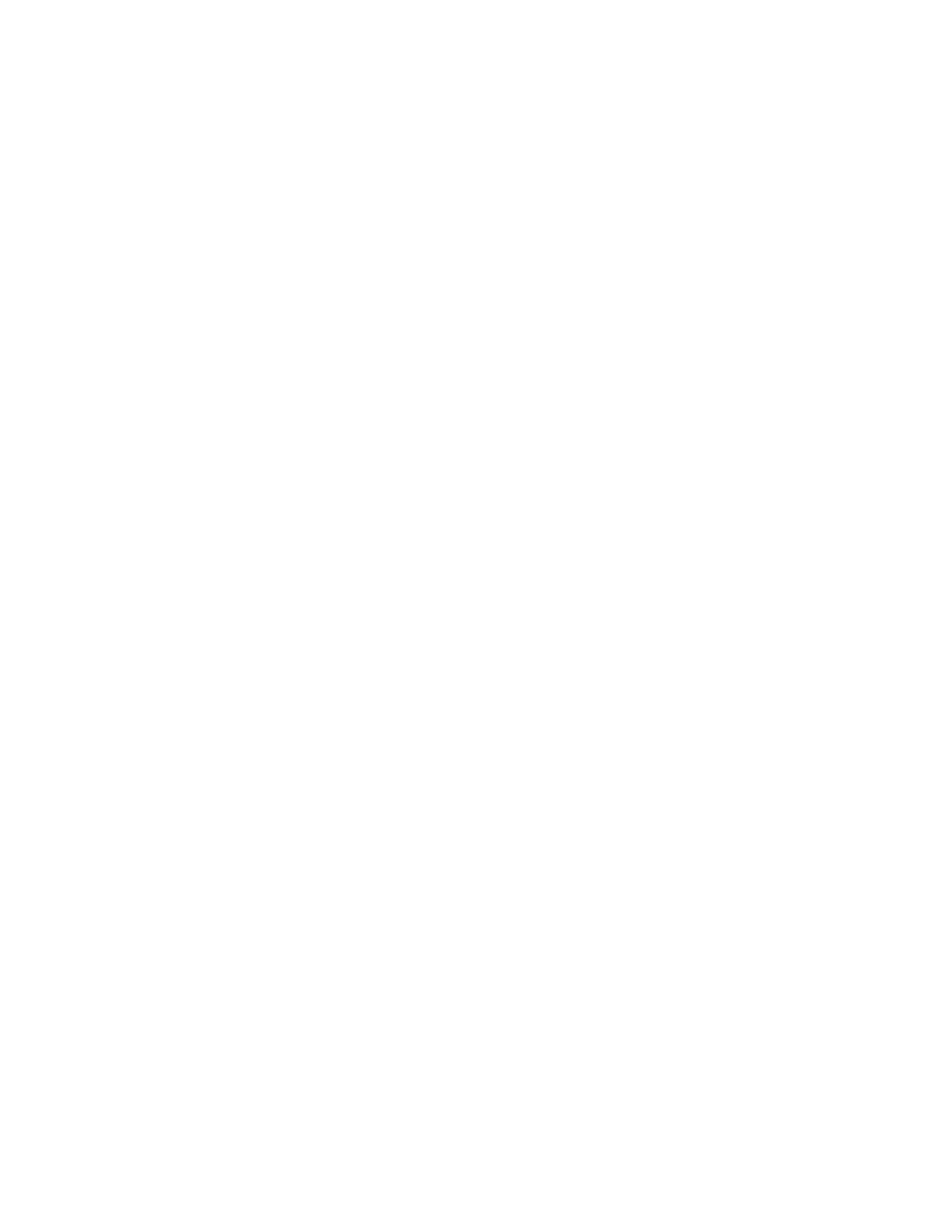
[ 101 ]
Messaging
Settings for e-mail
Go to
Messaging
and select
Options
→
Settings
→
.
Options when editing e-mail settings are:
Editing options
,
New mailbox
,
Delete
,
Call
, and
Exit
.
Open
Mailbox in use
to select which mailbox you want to use.
Settings for Mailboxes
Select
Mailboxes
to open a list of mailboxes that have been defined. If no
mailboxes have been defined, you will be prompted to do so. The following
list of settings is shown:
•
Mailbox name
- Write a descriptive name for the mailbox.
•
Access point in use
(
Must be defined
) - The Internet Access Point
(IAP) used for the mailbox. Choose an IAP from the list. For more
information on how to create an IAP, see also “Connection settings”
on p. 35.
•
My mail address
(
Must be defined
) - Write the e-mail address given
to you by your service provider. The address must contain the @
symbol. Replies to your messages are sent to this address.
•
Outgoing mail server
(
Must be defined
) - Write the IP address or host
name of the computer that sends your e-mail.
•
Send message
- Define how e-mail is sent from your phone.
Immediately
- A connection to the mailbox is started immediately
after you have selected
Send
.
During next conn.
- E-mail is sent when
you connect to your remote mailbox the next time.
•
Send copy to self
- Select
Yes
to save a copy of the e-mail to your
remote mailbox and to the address defined in
My mail address
.
•
Include signature
- Select
Yes
if you want to attach a signature to
your e-mail messages and to start to write or edit a signature text.
•
User name:
- Write your user name, given to you by your service provider.
•
Password:
- Write your password. If you leave this field blank, you
will be prompted for the password when you try to connect to your
remote mailbox.
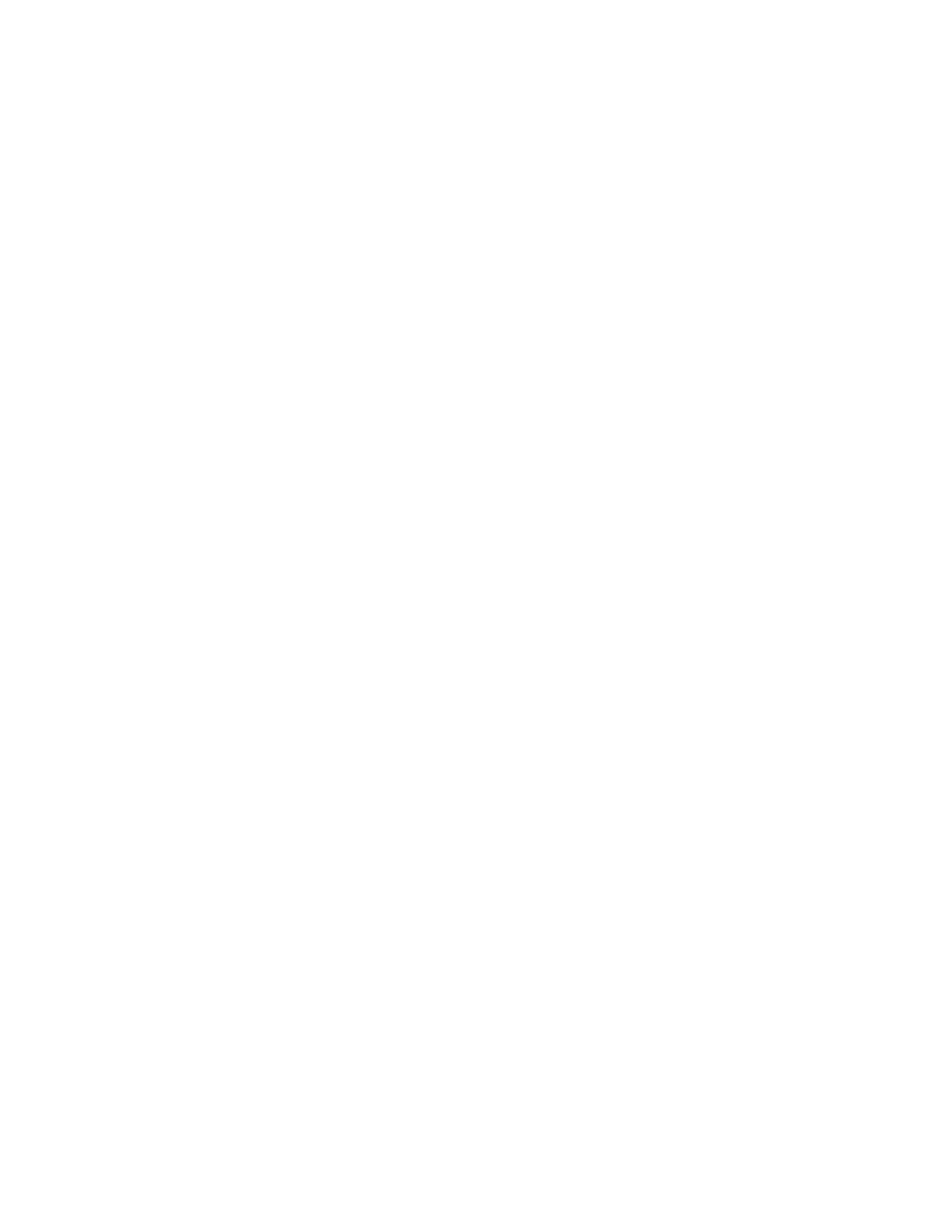
[ 102 ]
•
Incoming mail server:
(
Must be defined
) - The IP address or host
name of the computer that receives your e-mail.
•
Mailbox type:
- Defines the e-mail protocol your remote mailbox
service provider recommends. The options are
POP3
and
IMAP4
.
Note: This setting can be selected only once and cannot be changed if
you have saved or exited from the mailbox settings.
•
Security
- Used with the POP3, IMAP4, and SMTP protocols to secure
the connection to the remote mailbox.
•
APOP secure login
- Used with the POP3 protocol to encrypt the
sending of passwords to the remote e-mail server. Not shown if
IMAP4 is selected for
Mailbox type:
.
•
Retrieve attachment
(not shown if the e-mail protocol is set to POP3) -
To retrieve e-mail with or without attachments.
•
Retrieve headers
- To limit the number of e-mail headers you want
to retrieve to your phone. The options are
All
and
User defined
.
Used with IMAP4 protocol only.
Settings for service messages
When you go to
Messaging
and select
Options
→
Settings
→
Service
message
, the following list of settings opens:
•
Service messages
- Choose whether or not you want to receive
service messages.
•
Authentic. needed
- Choose if you want to receive service messages
only from authorized sources.
Settings for Cell broadcast
Check with your service provider to see if Cell broadcast is available and
what topics and numbers are available. Go to
Messaging
→
Options
→
Settings
→
Cell broadcast
to change the settings:
Reception
-
On
or
Off
.
•
Language
-
All
allows you to receive cell broadcast messages in every
possible language.
Selected
allows you to choose in which languages
you wish to receive cell broadcast messages. If the language you want
could not be found in the list, select
Other
.
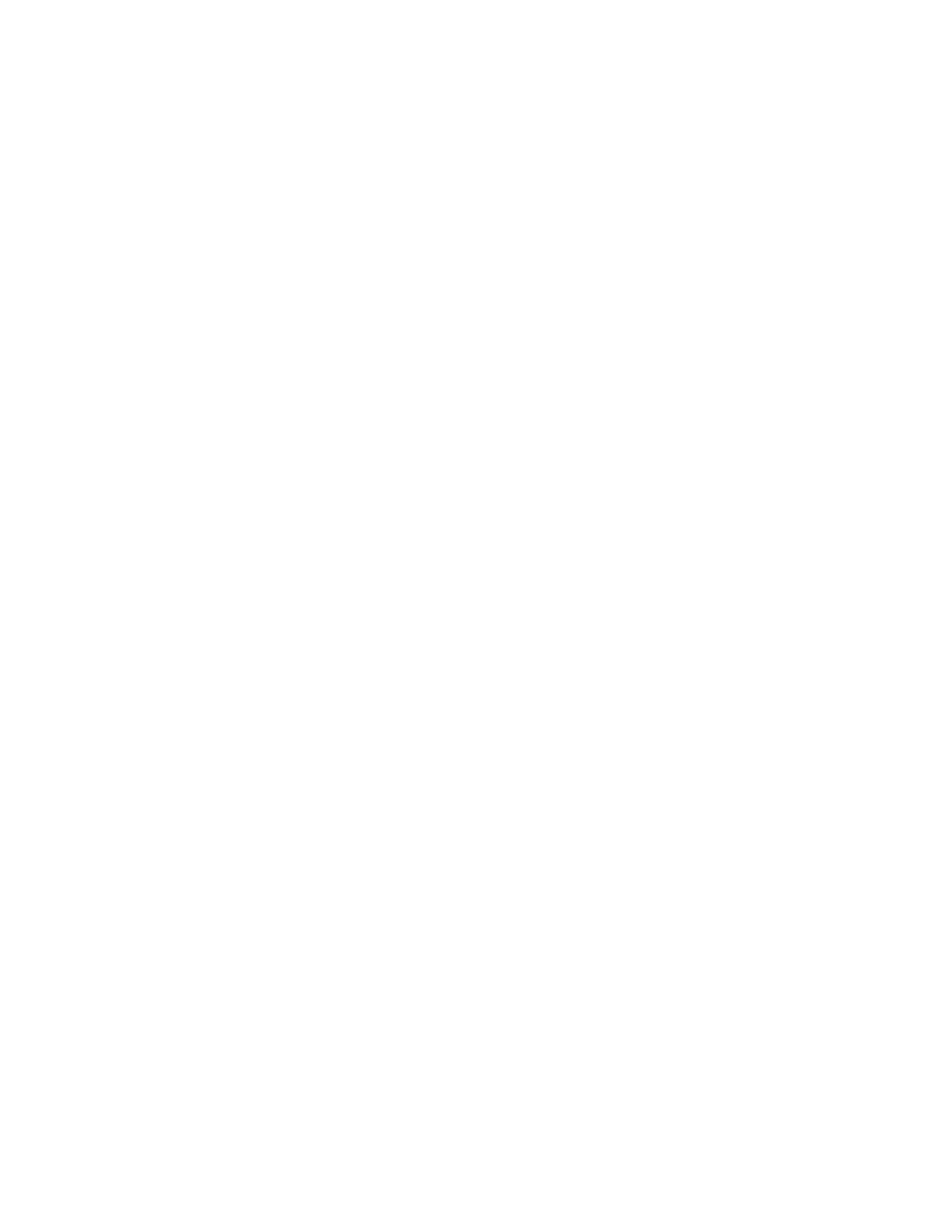
[ 103 ]
Messaging
•
Topic detection
- If you receive a message that does not belong to any
of the existing topics,
Topic detection
→
On
allows you to save the
topic number automatically. The topic number is saved to the topic
list and shown without a name. Choose
Off
if you do not want to save
new topic numbers automatically.
Settings for the Sent folder
Go to
Messaging
and select
Options
→
Settings
→
Sent folder
to open the
following list of settings:
•
Save sent messages
- Choose if you want to save a copy of every text
message, multimedia message, or e-mail that you have sent to the
Sent items folder.
•
No. of saved msgs.
- Define how many sent messages will be saved to
the Sent items folder at a time. The default limit is 20 messages.
When the limit is reached, the oldest message is deleted.
•
Memory in use
- Define memory store. Choices are phone’s memory
or memory card, if one is used.
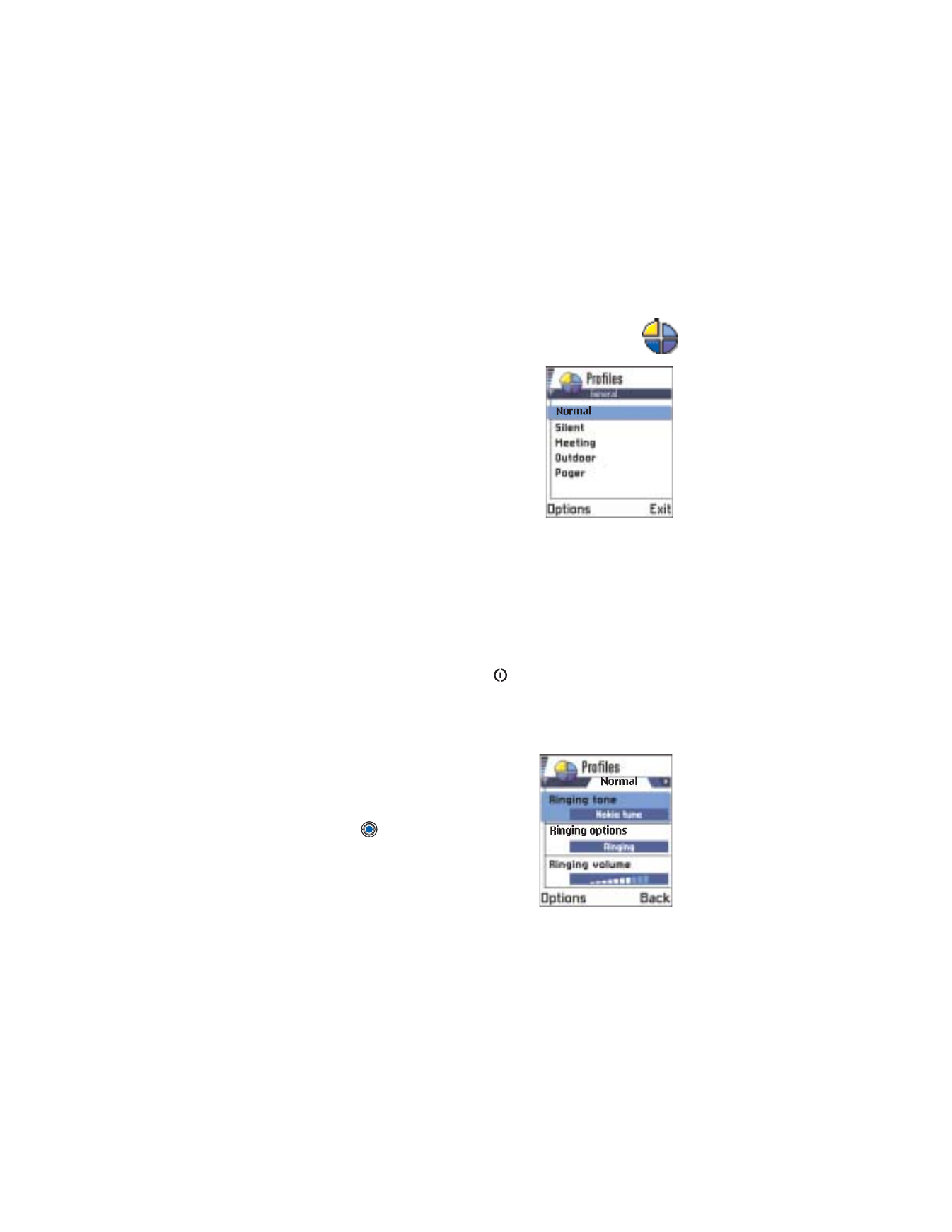
[ 104 ]