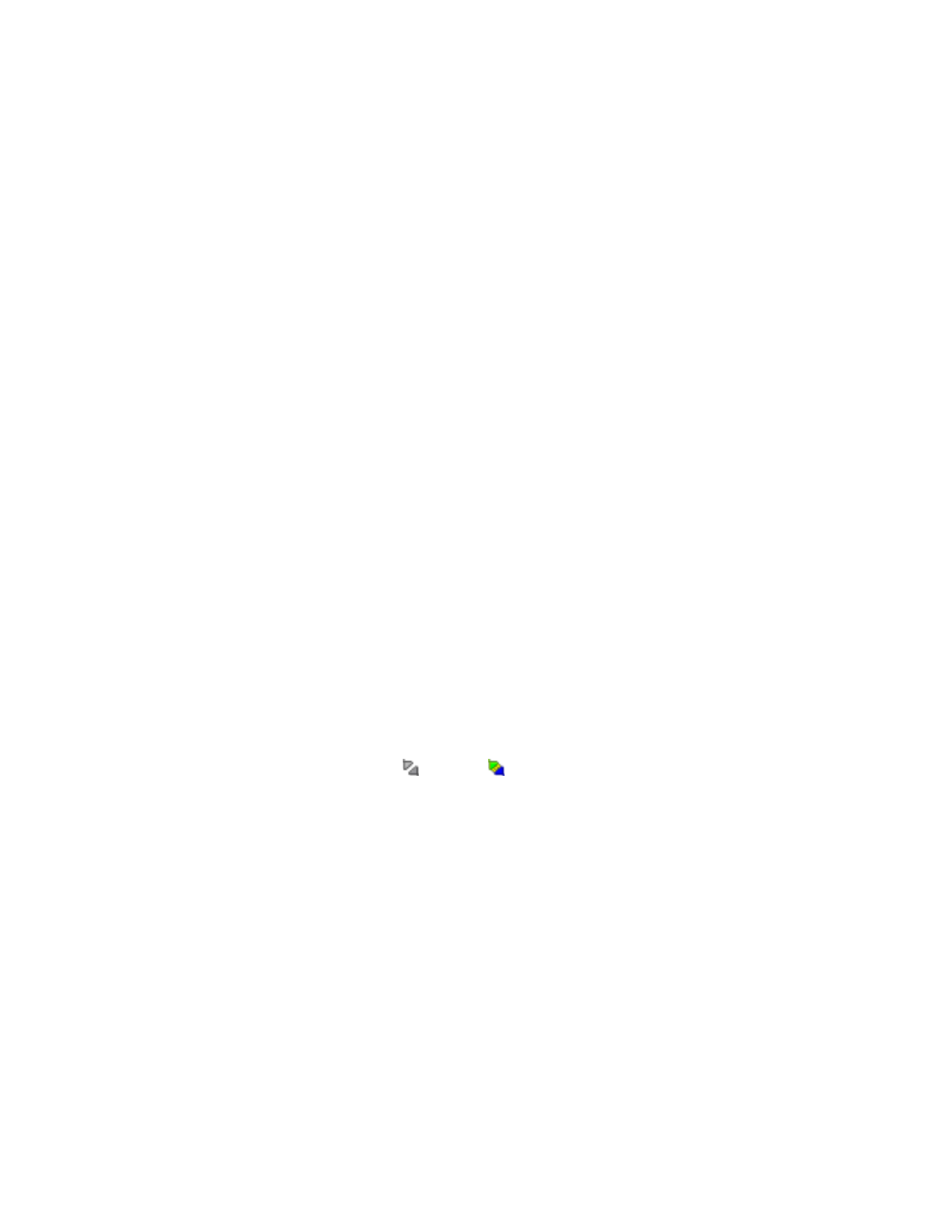
Connecting your Nokia 3650 to a PC
and
Disconnecting and
reconnecting your Nokia 3650
online help topics for details.
Note: When you connect your phone to your PC, PC Suite automatically
synchronizes the clock on the phone with the PC. Therefore, you
need to make sure that the clock on your PC is correct.
Tip: Check the icons on the taskbar to see the connection status. The
connection icon
changes to
when your phone is connected
to the PC.
Use an infrared connection
1
Check that an infrared driver is already installed on the PC. Go to the
Windows
Control Panel
. If the
Infrared
icon is visible, the driver has
been installed.
2
Check that infrared is enabled on the PC. Note that in Windows 2000
the infrared connection is called
Wireless Link
.
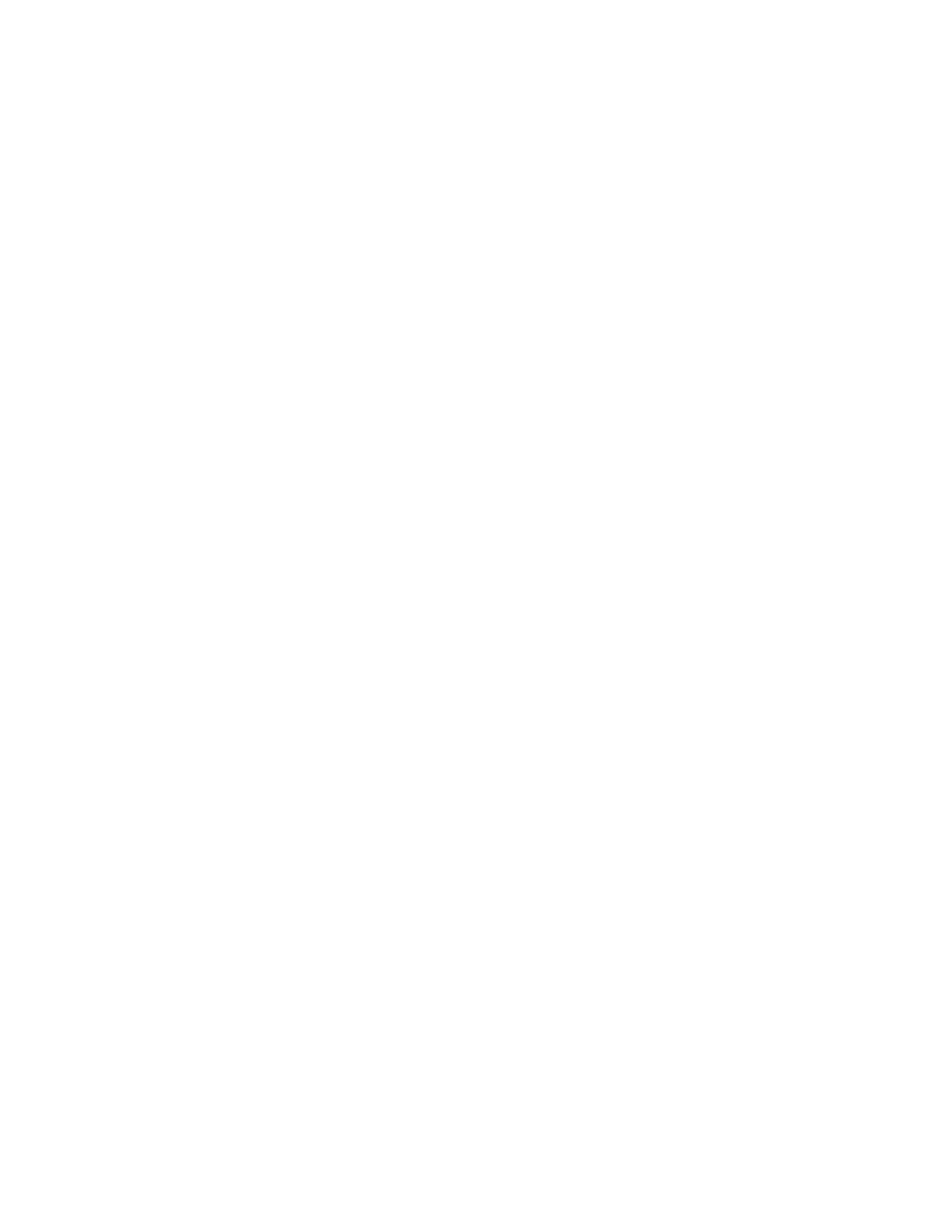
[ 149 ]
PC Suite
Note: To be able to use an infrared connection with Windows 2000, you
must first disable the Image Transfer application in the
Wireless
Link
software.
3
Double-click the
PC Suite Connection icon
on the taskbar to open the
Connection Properties
dialog box.
4
Verify that the correct COM port is selected for the infrared connection.
If no port is selected, select the COM port with infrared as the
connection type. Note that you can select more than one COM port.
Note: If you cannot select the port you want to use, another PC application
is using that port. To use PC Suite with that port, you must either
close the other application or disable it temporarily.
5
Make sure that the infrared port of the phone faces the infrared port
of the PC and that they are within range of each other.
6
Activate the infrared connection of your phone. Go to Menu, open the
Connectivity folder, and select Infrared.
Use a Bluetooth connection
Before you can connect your phone to the PC via Bluetooth for the first time,
you must have provided a name for your phone to be used in a Bluetooth
connection. For instructions on giving a name to your phone, see the chapter
on connectivity in this user guide.
Make sure that Bluetooth is activated on
the phone to make your phone discoverable and connectable.
To activate Bluetooth connectivity, go to
Menu
→
Connect.
→
Bluetooth
.
Then select
Bluetooth
→
On
. To make your phone discoverable, select
My
phone’s visibility
→
Shown to all
in the Bluetooth menu.
To establish a Bluetooth connection:
1
Make sure that a Bluetooth card is inserted in the PC card or
CompactFlash (CF+) slot and that the software provided with the
Bluetooth card is installed on the PC, or check that your PC includes
built-in support for Bluetooth. A serial port profile must exist for the
Bluetooth card on the PC. For further information, see the user
documentation provided with the Bluetooth card or PC.
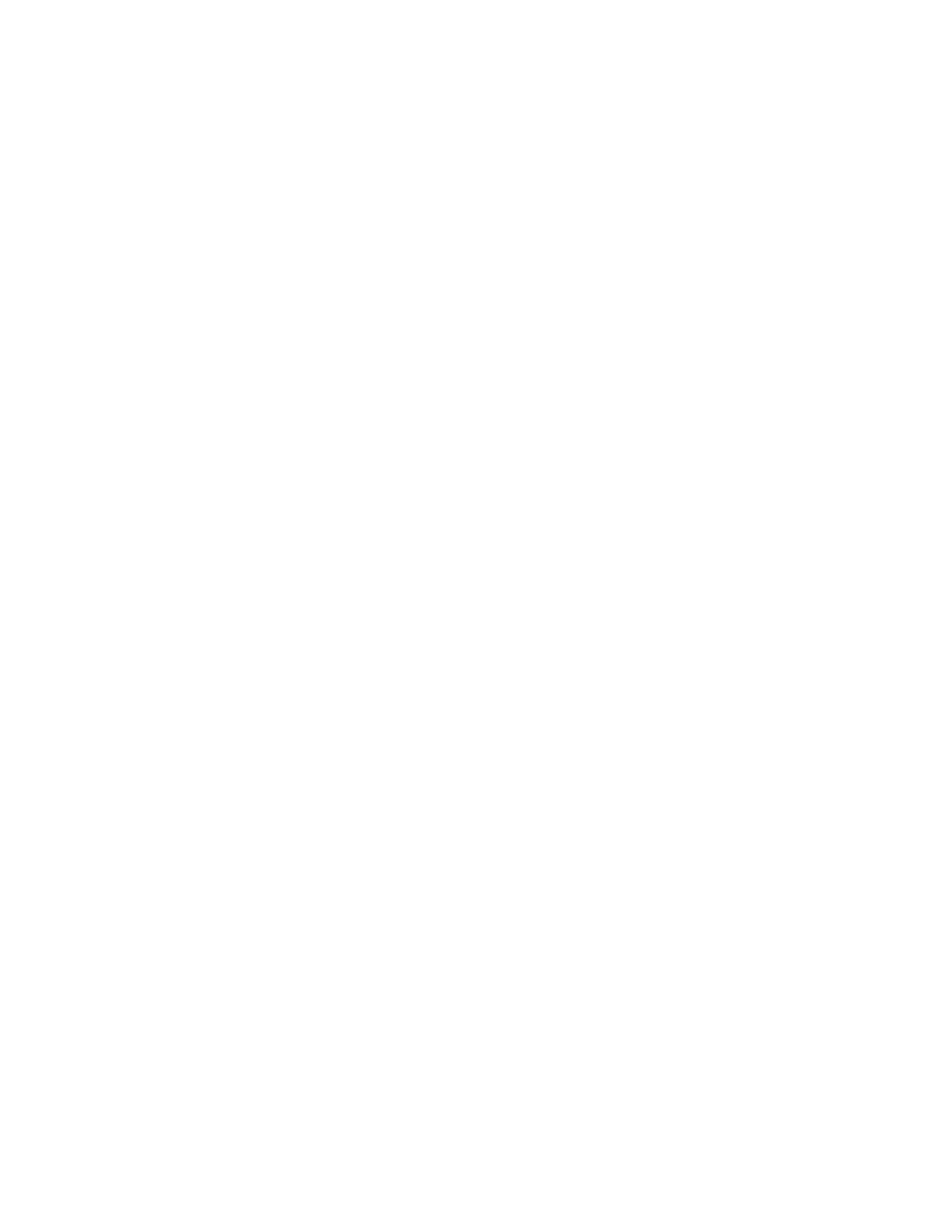
[ 150 ]
2
Establish a serial port connection between your phone and your PC.
For information on how to do this, refer to the user documentation of
the Bluetooth software.
3
Double-click the PC Suite
Connection
icon on the taskbar to open the
Connection Properties
dialog box. Make sure that the correct port is
selected for the Bluetooth connection. If no port is selected, select the
COM port with Bluetooth as the connection type. Note that you can
select more than one COM port.
Note: If you cannot select the port you want to use, another PC application
is using that port. To use PC Suite with that port, you must either
close the other application or disable it temporarily.
4
If you are connecting your phone to your PC using a Bluetooth
connection for the first time, you need to pair the devices. To pair the
devices, you need to enter a passcode in both devices. Create your
own passcode (1-16 characters long, numeric) and enter the same
passcode in both the phone and the PC when requested. This passcode
is used only once and you do not need to memorize it. For further
information, refer to the chapter on connectivity in this user guide.
5
Authorize the connection between your phone and your PC. Select
Yes when a connection request appears on the phone’s display. You
can set your PC as authorized, which means that the connection
between your phone and your PC is made without separate
authorization. To do this, go to the
Paired devices
view on your
phone, scroll to the device, and select
Options
→
Set as authorized
.
Since Bluetooth devices communicate using radio waves, your phone and
the other Bluetooth device do not need to be in line-of-sight. The two
devices only need to be within a maximum of about 30 feet (10 meters)
of each other, although the connection can be subject to interference
from obstructions such as walls or from other electronic devices.
There may be restrictions on using Bluetooth devices. Check with your
local authorities.
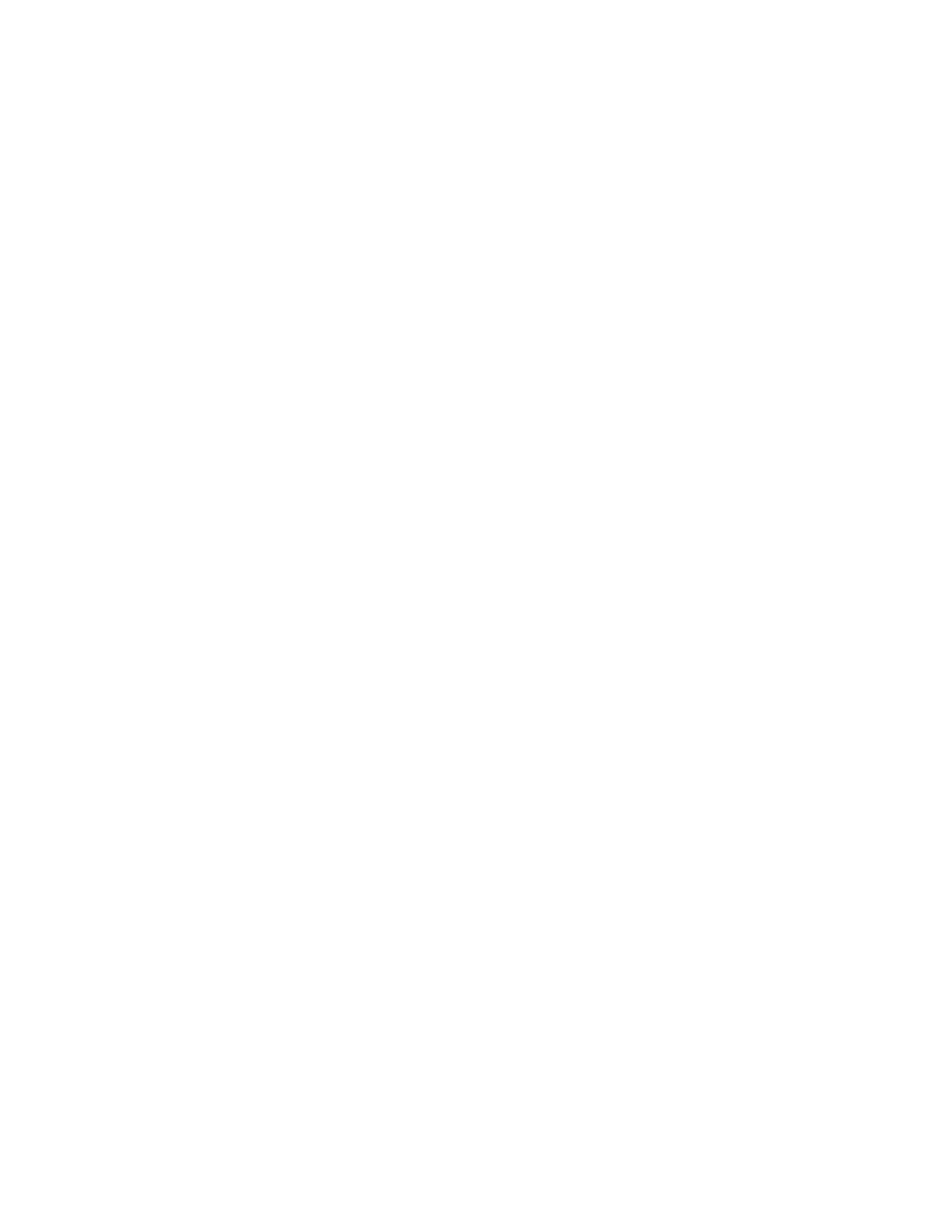
[ 151 ]