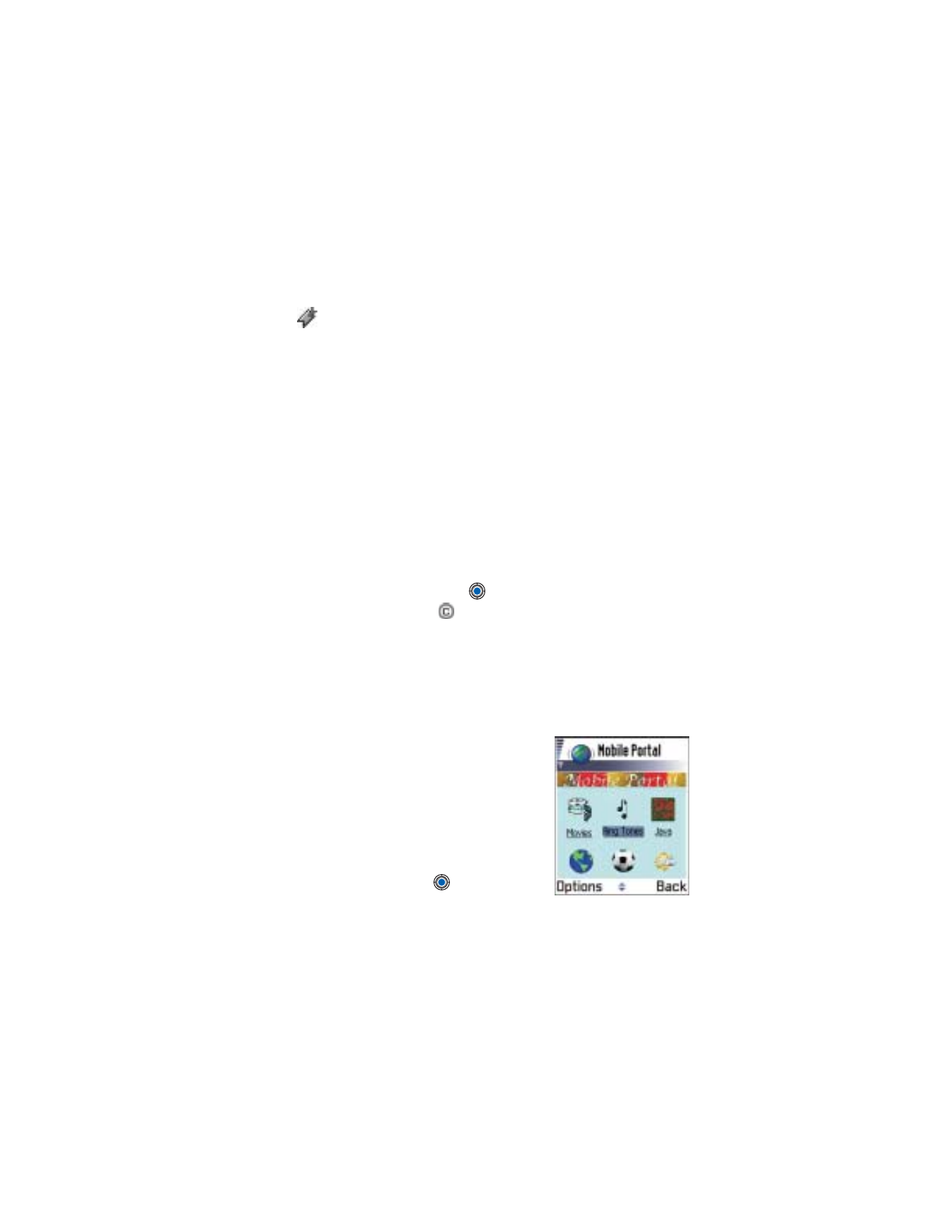
Options
→
Add bookmark
.
2
Start to fill in the fields (see the bookmarks figure in “Keys and
commands used in browsing” on p. 125). Only the address must be
defined. The default access point is assigned to the bookmark if no
other one is selected. Press
to enter special characters such as
/ , . , : , and @. Press
to clear characters.
3
Select
Options
→
Save
to save the bookmark.
Send bookmarks
To send a bookmark, scroll to it and select
Options
→
Send
→
Via text message
.
• BROWSING
On a browser page, new links appear
underlined in blue and previously visited
links in purple. Images that act as links
have a blue border around them.
Keys and commands used in
browsing
•
To open a link, press
.
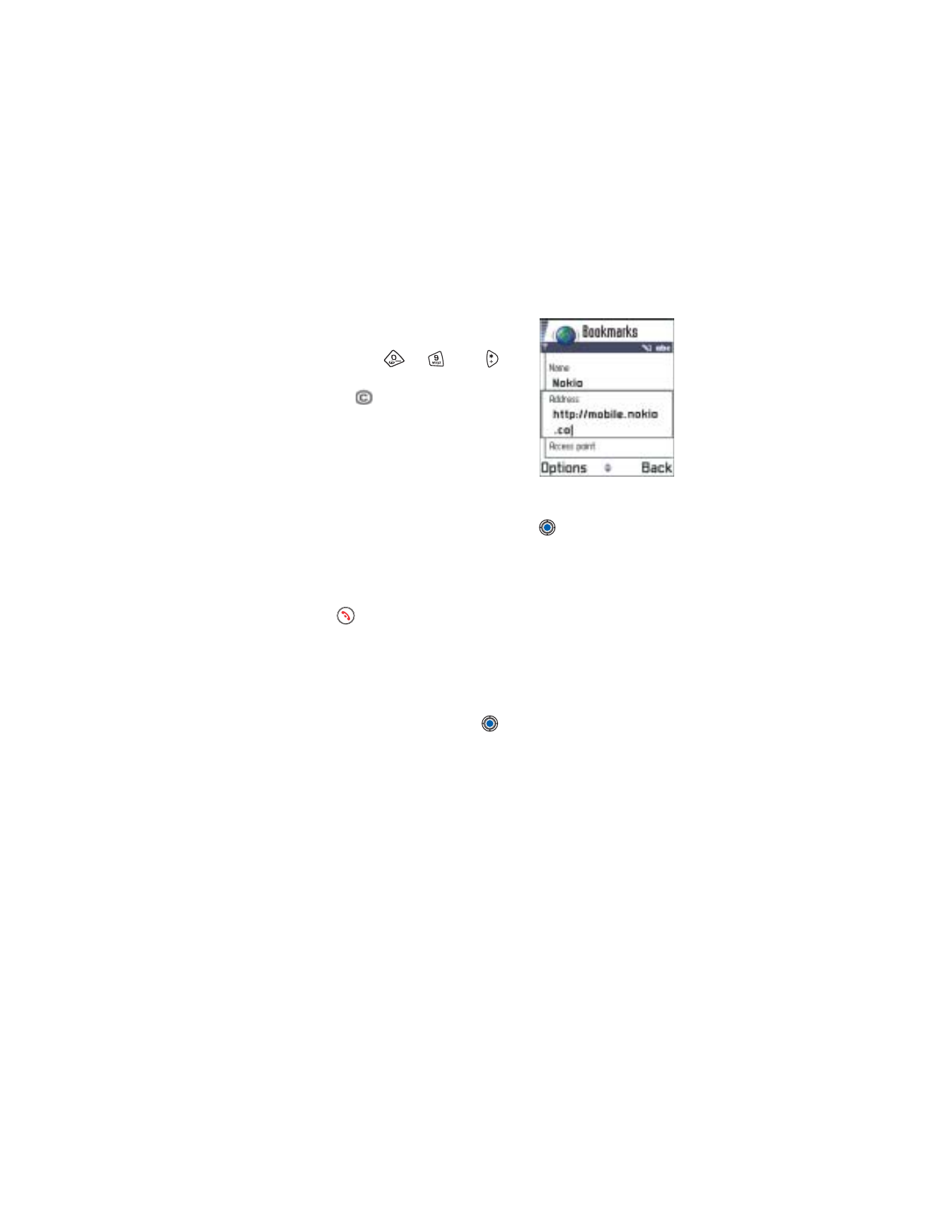
[ 126 ]
•
To scroll the view, use the scroll key.
•
To enter letters and numbers in a field,
press the keys
to
. Press
to
enter special characters such as /, ., :, and
@. Press
to clear characters.
•
To go to the previous page while
browsing, press
Back
. If
Back
is not
available, select
Options
→
History
to
view a chronological list of the pages you
have visited during a browsing session.
The history list is cleared each time a session is closed.
•
To check boxes and make selections, press
.
•
To retrieve the latest content from the server, select
Options
→
Reload
.
•
To open a sublist of commands or actions for the currently open web
page, select
Options
→
Service options
.
•
Press
to disconnect from a web service and to quit browsing.
VIEWING NEW SERVICE MESSAGES WHILE BROWSING
To download and view new service messages while browsing:
1
Select
Options
→
Read service msgs.
(shown only if there are
new messages).
2
Scroll to the message and press
to download and open it.
For more information about service messages, see “Service messages”
on p. 89.
SAVING BOOKMARKS
•
To save a bookmark while browsing, select
Options
→
Save as bookmark
.
•
To save a bookmark received in a smart message, open the message
in the Inbox in Messaging and select
Options
→
Save to bookmarks
.
See also “Receive smart messages” on p. 88.
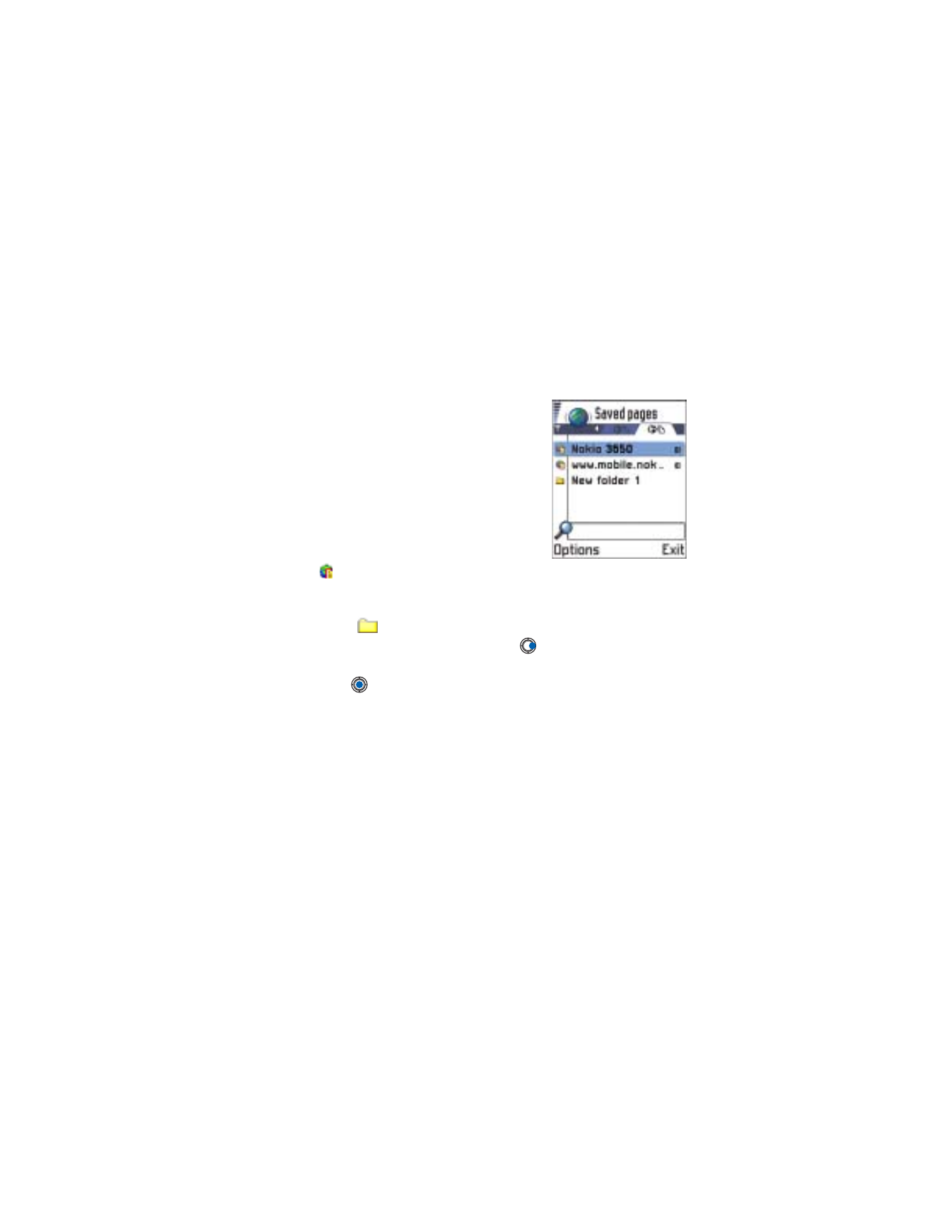
[ 127 ]
Services (XHTML)
• VIEW SAVED PAGES
Options in the Saved pages view are:
Open
,
Back to page
,
Reload
,
Remove
,
Read service msgs.
,
Disconnect
,
Move to folder
,
New folder
,
Mark/Unmark
,
Rename
,
Clear cache
,
Details
,
Add to Favorites
,
Settings
,
Help
, and
Exit
.
If you regularly browse pages containing
information that doesn’t change very often,
for example a train timetable, you can save
and then browse them when offline. If you
have a memory card, you can save web pages
on it instead of the phone’s memory.
To save a page, while browsing select
Options
→
Save page
.
•
Saved web pages are indicated by the
icon.
•
In the saved pages view you can also create folders to store your
saved web pages. Folders containing saved web pages are indicated
by the
icon.
•
To open the Saved pages view, press
in the Bookmarks view
(see the saved pages figure on p. 127). In the Saved pages view,
press